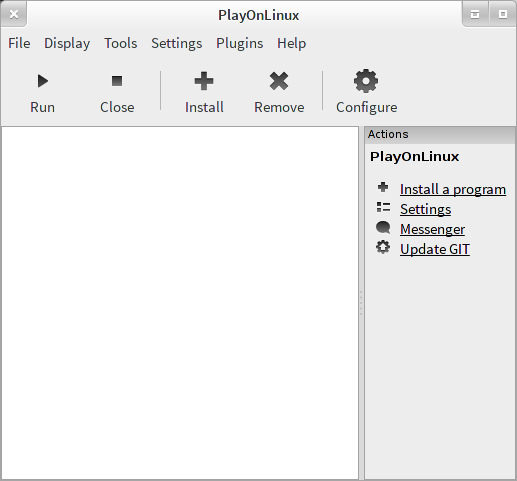
Wine 1.7.1 makes pretty much everything Just Work.
Many years ago, Runic Games came out with an action-roguelike game called Torchlight, which was fairly well-received. I didn’t encounter it until a few years later when it was included in a Humble Indie Bundle, meaning I got a nice Linux-native, DRM-free version I could mess around with. It turned out this was a genre of game I greatly enjoyed, and when it turned out that the sequel was just about to release, I was really looking forward to it.
Unfortunately, when Torchlight II came out, it was both Windows-only and DRM-encumbered. Windows-only is not that much of a problem, since Wine’s pretty good these days. DRM was something of a moral issue, but eventually when Runic made it clear that they were not going to budge I decided I should at least try it. However, it turned out that the DRM used was also a technical issue: for whatever reason, it caused Wine to crash at startup. If I obtained an applied a DRM-crack for the game it’d work pretty well, but becoming dependent on software pirates is probably worse than becoming dependent on DRM.
Anyway, this frustrating state of affairs seems to have been solved by Wine 1.7.1, and in particular Wine bug 29448, whose fix landed in that version. With that change, Torchlight II works pretty well out of the box.
However, Wine 1.7.1 is still pretty new and a lot of Linux distros probably don’t have it yet (if you’re reading this in the Glorious Future where everybody has Wine 1.7.1 or later in their distro’s standard packages, you can probably safely ignore this entire document) so I thought I’d put together a quick guide for people unfamiliar with PlayOnLinux to get them sorted.
To go through this guide, you’ll need:
PlayOnLinux installed. It might be available in your distro’s package-manager, you might have to download it and run it from a tarball, whatever. Just have it installed and running.
A copy of the Torchlight II installer. Whether it’s the stub-installer you get from clicking “Download the Free Demo” on the Torchlight II home page, or the full “offline installer”, it doesn’t much matter. You just need to have it handy.
Start PlayOnLinux, however you have it installed. When it’s up and running, assuming you haven’t used it before, it’ll start up with an empty list.
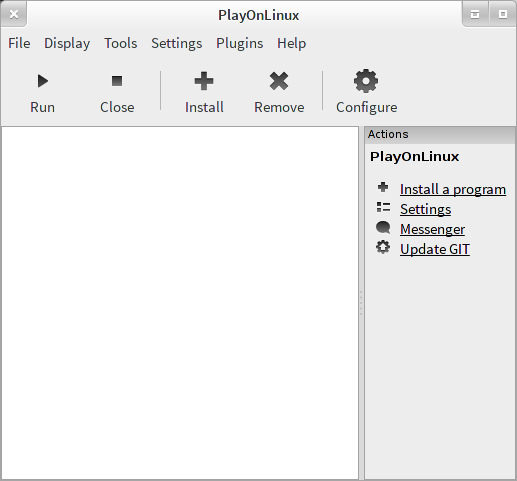
From PlayOnLinux’s Tools menu, pick “Manage Wine versions…”.
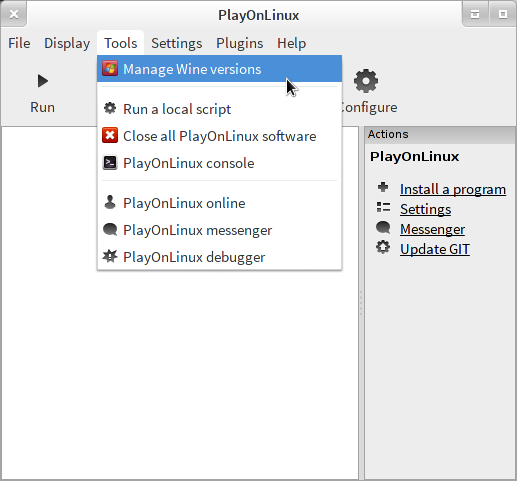
A new window should open listing the available versions of Wine that can be installed. In the list of available versions, pick “1.7.1” (or higher, if it’s available).
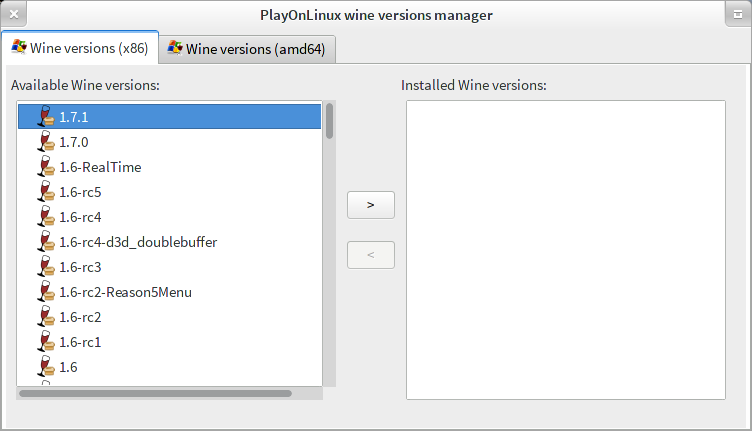
Click the “>” button in the middle, and PlayOnLinux will open a new dialog for downloading Wine and its various dependencies.
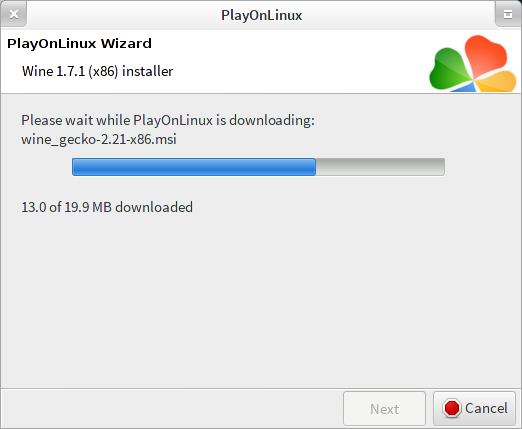
When it’s done, “1.7.1” should be listed under “Installed Wine versions” on the right.
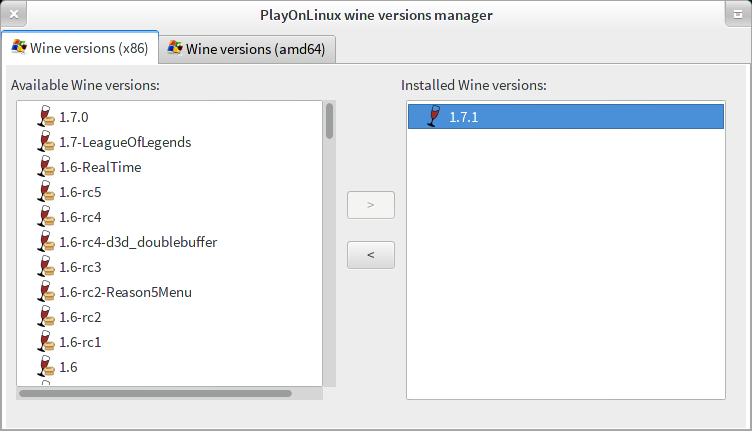
Close the Wine version manager window, returning to the main PlayOnLinux window. This time, on the right of the window, click “Install a program”. A new “install menu” dialog will open.
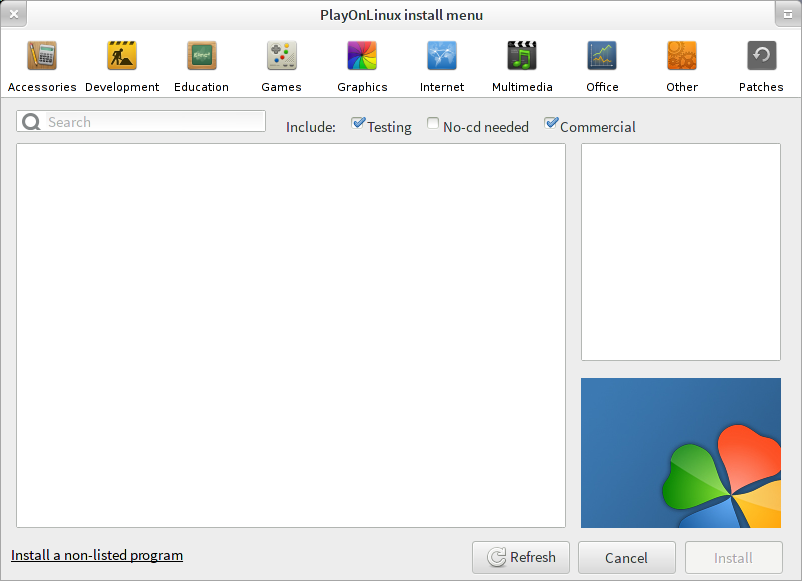
Click “Install a non-listed program” in the bottom-left. A “manual installation” wizard will appear.
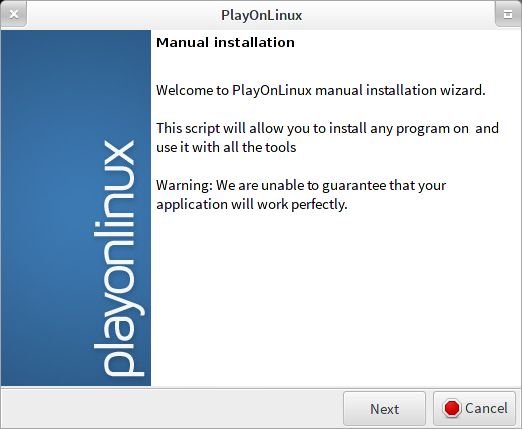
Click “Next”, then select “Install a program in a new virtual drive.”
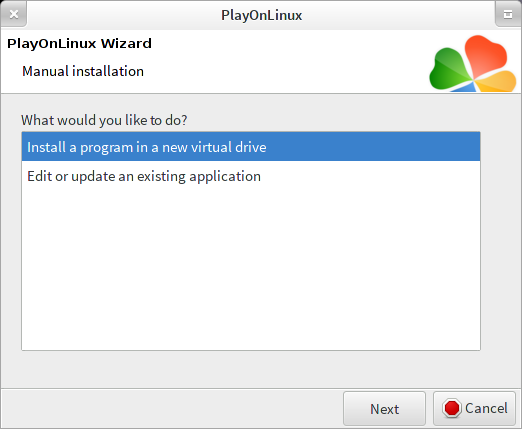
Click “Next”, then type a name for the new virtual drive - “Torchlight2” is a good choice.
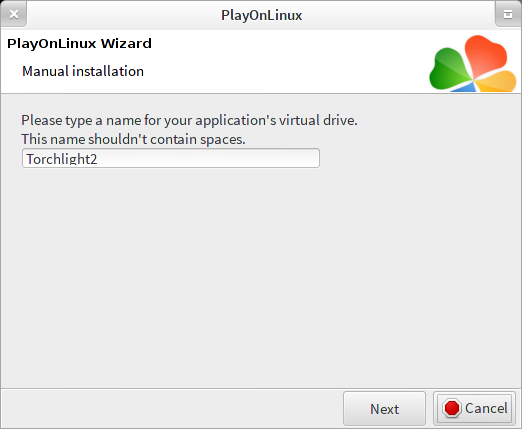
Click “Next”, then tick the box next to “Use another version of Wine”. Ignore the others.
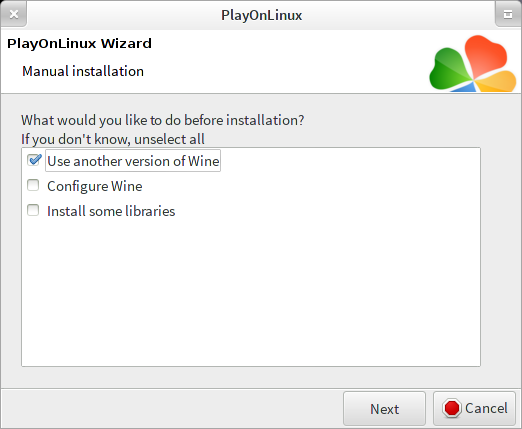
Click “Next”, then from the list of Wine versions, pick “1.7.1” that we installed earlier.
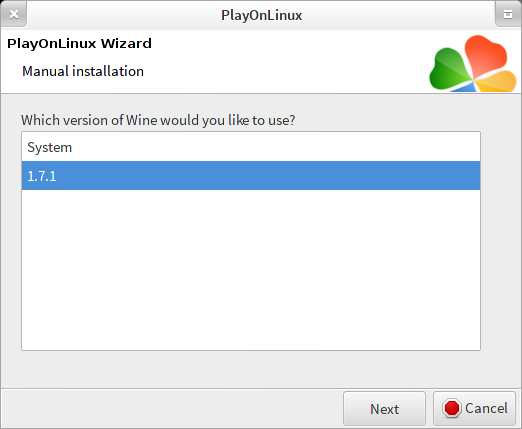
Click “Next”, then select “32 bits windows installation”.
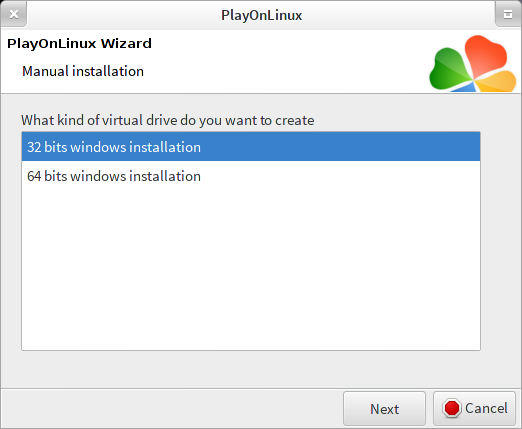
Click “Next”, wait for the virtual drive to be created, then (when it eventually appears) click the Browse button, and select the Torchlight 2 installer you downloaded previously.
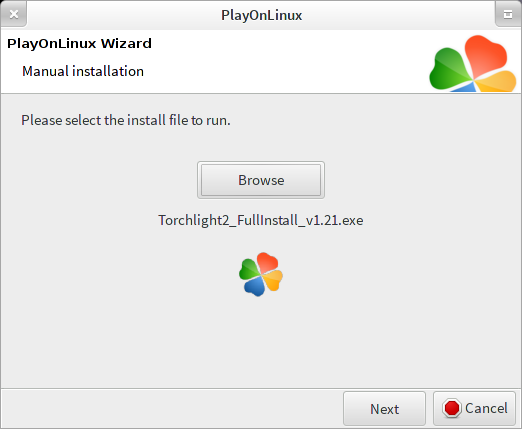
Click “Next”, and the Torchlight II installation wizard should appear.
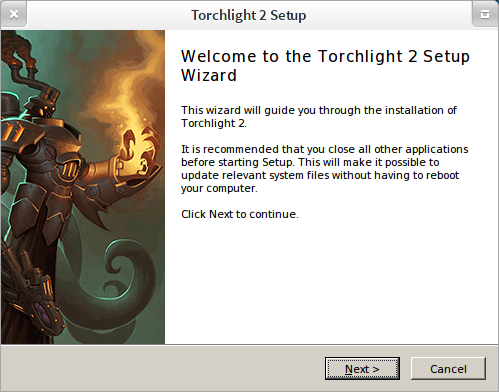
I can’t be bothered screenshotting all the pages of the Torchlight II installation wizard, but here’s the options I picked:
Eventually, click “Finish” to exit the Torchlight II installer, and you’ll return to the PlayOnLinux manual installation wizard, giving you a list of installed programs to make shortcuts for. Select “tl2.runic.launcher.exe” at the bottom of the list.
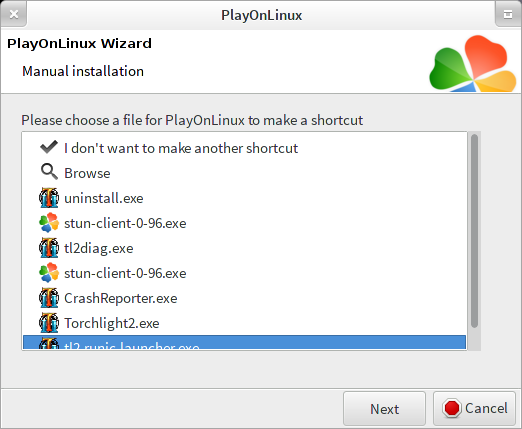
Click “Next”, and change the shortcut name to “Torchlight II”.
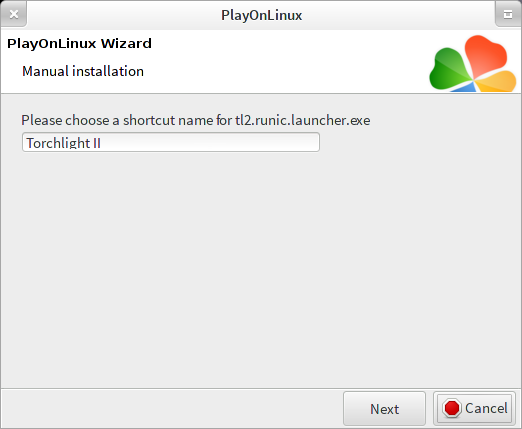
Click “Next”, and this time select “I don’t want to make another shortcut”.
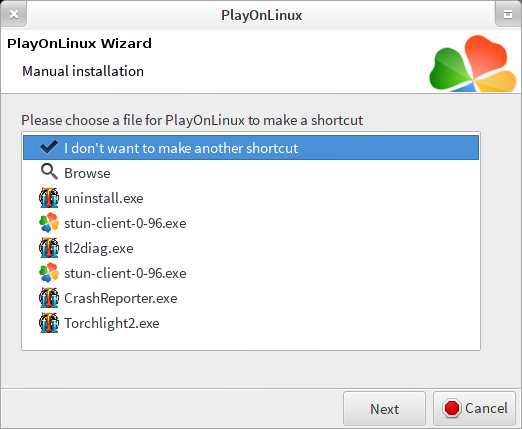
Click “Next”, and now Torchlight II will be an option in the PlayOnLinux window.
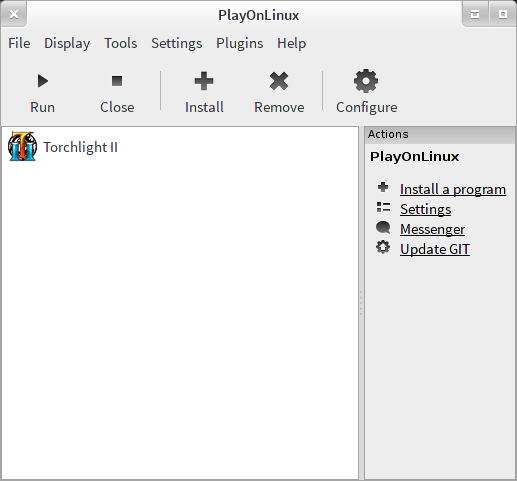
Select it, then click “Run” in the toolbar to launch the Torchlight II launcher. It should appear and start downloading whatever updates are needed to take you to the latest version.
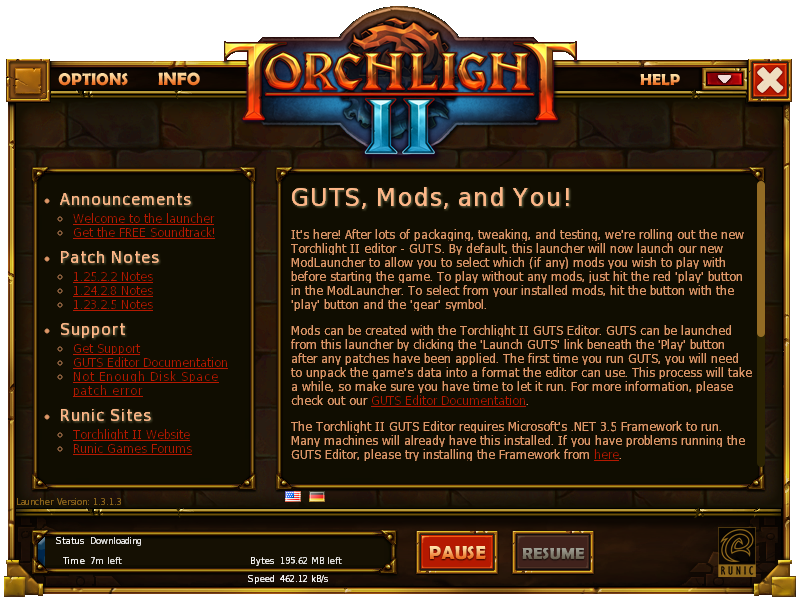
From here, everything should be exactly the same as it is in the normal Windows version, including activation.
On my machine (Intel HD4000 graphics, Mesa 9.1 drivers), when the “Hardware skinning” option is enabled (which it is by default) the game draws animated characters (such as the Estherians and a tree on the title-screen) as blank white shapes, instead of their proper textures. I’m not sure if this is a driver issue or a Wine issue, but disabling “Hardware skinning” fixes it.
Running GUTS requires .NET 3.5. Running it under Wine gives an error message about ‘please install Mono for Windows’; installing Mono 2.8 (the latest version in PlayOnLinux) doesn’t make it work, and the official .NET installers don’t seem to work properly under Wine either, so no GUTS for you.